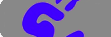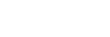Fatpaint brugervejledning - Hvordan vores online grafisk design applikation fungerer
Værktøj objekterI øjeblikket findes der kun objekt typen Guide. Den hælper dig med at placere grafiske objekter på siden. Guiden er ret avanceret, men hvis du eksperimenterer lidt med det, bør det ikke være så svært at regne ud. Opret en ny Guide objekt ved i menuen "Objekter->Tilføj".Gruppering af objekterDet er muligt at vælge flere objekter så de danner en gruppe. Dette gøres ved at holde tasterne Shift eller Ctrl nede mens man trykker på objektets miniature billede i panelet "Objekter". Når flere grafiske objekter er valgt, kan deres position i lærredet flyttes som en gruppe. Objekter kan også blive slettet som en gruppe, dvs. alle de objekter der er valgt, kan slettes ved at trykke på tasten Delete og de kan klippes væk ved at trykke tasterne Ctrl+X. Efter klipning kan de så bliver sat ind igen via Ctrl+V.Det er kun muligt at ændre størrelsen på en gruppe af objekter, hvis de hver især ligger inde i et andet grafisk objekt. Oftest er det et objekt af typen Panel, der anvendes som Forælder objekt. Når man så ændrer på Forældre objektets størrelse, vil alle dets Børn objekter ændre i størrelse som en samlet gruppe. Det er muligt at tilføje effekter så det påvirker alle Børn objekterne. Du skal blot tilføje effekt objektet på Forældre objektet og derefter skal du for hver af dets Børn objekter, sætte flaget "Inde i indholdet" som findes under fanen "P1" i panelet "Indeværende objekt". Det er muligt at åbne flere "Objekt" paneler på skærmen. Åben genvejsmenuen ved at klikke med musen på objektet og vælg "Åbn objektet panelet". Et Forældre objekt er et grafisk objekt, der indeholder et eller flere grafiske objekter (Børn objekter). Børn objekter kan også selv være et Forældre objekt. Således er det muligt at skabe et hierarki af objekter, den ene inde i den anden. Dette er en meget nyttig opsætning, når man laver grafisk design. De grafiske dele af et Børn objekt der er uden for Forældre objektets område, bliver skjult. Børn objekter kan enten placeres inde i Forældre objekten på Objekt niveau eller på Objekt Inhold niveau. Når inde i Indhold, vil effekter der tilføjes til Forældre objektet, også påvirke dets Børn objekter. Dette sker fordi effekter virker på et objekts indhold, så hvis Børn objekterne er inde i indholdet af Forælre objektet, vil effekten også blive lagt på Børn objekterne. Der er en særlig omstændighed hvor effekter kan anvendes på Børn objekter som ikke er inde i indholdet af deres nærmeste Forældre. Det kræver at en af Forældre objekterne (Når flere objekter er inde i hinanden) i hierarkiet har flaget "Inde indholdet" sat. Dette er nok det sværeste begreb at forstå i editoren, men heldigvis er det noget du sandsynligvis aldrig får brug for. Under denne omstændighed vil det være muligt af sætte flaget "På objektet" på effekt rækken under fanen "Effekter" eller "FX" som vi tidligere har omtalt. Male værktøjetFor Billede objekter, er det muligt at male med pensel. Du starter male værktøjet ved at vælge en af male værktøjerne eller ved trykke på Ctrl+P. Du kan også bare trykke på fanen "Male".I "Male" panellet, er der 8 paletter (8 radioknapper). På hver palette kan du have forskellige indstillinger for pensel og male måde. Male værktøjerne og viskelæderen kan hver i sær pege på forskellige eller den samme palet. De husker hvilken én de peger på. Til at begynde med, er male værktøjerne sat til palette 1, og viskelæderen har palette 2. Når du i Farve værktøjet vælger ingen farve (den hvide boks med en rød streg kryds det) vil male måden automatisk blive sat til "Slet". Og når i "Slet" måde og en farve er vælges, vil måden blive sat til "Normal". Når du bruger tablet pennen, vælges det sidste anvendte male værktøj automtisk (Til at begynde med er det pensel værktøjet). Når du bruger tablet viskelæderet, vil værktøjet Viskelæder blive anvendt. Så hvis du ønsker at slette med en farve, vælg værktøjet Viskelæder, vælg en palette og vælg en farve. Det er muligt at male med effekter. Du skal blot gå ind under Lag værktøjet (Ctrl+L) og tilføje effekter. Derefter går du til male værktøjet og vælger "Påføre lag effekter og farver" under boxen "Måde". Når du gøre dette vil effekterne forsvinde og det vil være muligt at male effekterne på laget. Hvis du har malet og derefter forlader male værktøjet, vil laget du har malet på blive Forenet. Når det sker bliver der dannet nyt grafik data til laget, og samtlige dets effekter og farver som du måske har tilføjet, vil ikke længere værer der. Dette sker fordi alt grafik på laget er blevet slået sammen eller fastgjort, og en nye grafik er blevet skabt til laget. Ved sidden af fanen "Effekt" under lag værktøjet, findes fanen "Farver" (anses også for at være effekt) og det er også muligt at male med det ligesom med effekter, og ved Forening af laget vil værdierne under "Farver" også forsvinde. Som en tommelfingerregel, når grafiske objekter, lag og andre ting bliver Forenet eller omdannet til bitmap billede. Vil effekter blive fastgjort til grafikken. Kloning Når du vælger et af male værktøjerne, dukker der du 2 radio-knapper lige under ikonerne. Tryk på "Klone" radio-knappen. Vælg den klon palette du ønsker og vælg hvor fra du ønsker at klone under "Kilde" drop down boksen. Hvis du vælger "Billede", vil du være i stand til at vælge et billede fra internettet, din lokale drev eller fra Fatpaint billedsamlingen. Hvis du vælger "Billede objekt" vil du være i stand til at vælge et billede objekt som allerede findes på siden. Brug paletten til at gemme forskellige klon billeder. Før du begynder at male, skal du indstille klon positionen. Tryk på kilden miniaturebilledet eller flyt markøren til en placering på lærredet og tryk på bogstavet "c". Der er forskellige måder at klone på, rul ned panelet hvor kilde miniaturen er og tag et kig på mulighederne. Sletning af uønskede billed baggrund Den nemeste måde at fjerne baggrunden af et billede (hvid eller en anden farve) er ved at bruge "Tryllestav" udvælgelses værktøjet med Område sat til "Object indhold" og med en passende tolerance værdi. Hold "Shift+A" nede mens du trykker på lærredet, for at føje til udvælgelsen. Nogle gange er det bedre at vælge den grafik du vil beholde, og derefter invertere udvælgelsen. På demonstrations videoen "Design til t-shirt", kan du se hvordan jeg gør det. Eksperimentere ved tilføje lidt ekspansion og slør til udvælgelsen før du sletter, for at udjævne kanterne af de resterende grafik. En værdi på 1,1 på begge er nok i de fleste tilfælde. Hvis du er ved at slette baggrunden for silhuetter, kan du i stedet tilføje lidt sløring på objektet og det vil blive pænt og glat i kanterne. Du kan også bruge malerspand værktøjet med "Måde" indstillingen sat til "Slette". Tryk på Slet værktøjsikonnet og sæt "Værktøj" drop down boksen til "Malerspand". Så skal du bare trykke på lærredet de steder du ønsker at fjerne. Hvis for meget eller for lidt bliver fjernet, skal du justere toleranceværdien. Alternativt kan du gøre det samme ved at trykke på Malerspandværktøjs ikonnet og sætte "Måde" drop down boksen til "Slette" eller vælg en tom farve (den lille boks med en rød streg, inde i farve vinduet). Så skal du bare trykke på lærredet de steder, du ønsker at fjerne. Avancerede funktioner i Malerspand værktøjet Hvis afkrydsningsfeltet "Efter justering" er sat, vil du være i stand til at justere værktøjets parametre selv efter du har trykket på lærredet. Operation vil blive udført igen automatisk med de nye parametre. Nogle gange er det en god ide at tilføje en lidt sløring eller skær når man arbejder med malerspandværktøjet. Skær: Sæt værdierne X, Y og Styrke, og fjern markeringen "Indre". Hvis det "Efter justering" afkrydsningsfeltet er sat, vil det være meget nemmere at finde de korrekte indstillinger for at få det ønskede resultat. Tekst redigeringsværktøjetTekst objekter har et værktøj til redigering af dets tekst indhold. Vælg værktøjet "Flytte og transformere indhold" og "Indhold" pannellet vil blive tændt og du vil kunne ændre i teksten. Du kan også vælge "Tekst" værktøjet og dernæst trykke på det objekt du ønsker at redigere.Hver enkelt bogstav eller bogstav udvælgelse kan have sin egen uafhængige farve, størrelse, skrifttype og andre egenskaber. Du skal blot makere med musen det område på teksten du ønsker at ændre og dernæst vælge de værdier du ønsker for skrifttype, størrelse, farve, osv. Den foretrukne måde at ændre skrifttypen eller farven for hele teksten, er at gøre det uden for redigeringsværktøjet. Ved at dobbeltklikke på miniaturebilledet af tekst objektet over på panelet "Objekter", vil der blive vist et dialog vindue, hvor du kan vælge skrifttypen og andre ting. Fordelen ved at ændre på tekste derfra er at størrelse på bogstaverne bliver justeret automatisk, så hele teksten forbliver synligt på trods af du vælger et skrifttype som har en anden størrelse. |
grafisk design program | lav dit eget logo | grafik program | tegneprogram | logo design program | tegneprogram gratis | logo design gratis | gratis logo
Fatpaint.com - Copyright 2025 Mersica Inc.