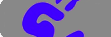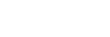Fatpaint User Manual - How our Graphic Design Software and Image Editor works
Utility ObjectsThese are objects that help the user. At the moment there is only the Guide object type.The guide is used to help with the placement of graphical objects on the page. On the menu "Objects->Add", you can create a new guide. Grouping objectsIt's possible to select multiple objects by holding the Shift or the Ctrl key down while pressing on the object thumbnails. When multiple graphical objects are selected, their position in the canvas can be moved. Objects can also be deleted as a group.To scale muliple objects as a group, each individual object need to be moved inside a Parent graphical object. Most often, the Panel object is the one used as a parent because it don't have any content, it only has the option of setting the background color. When scaling the Parent object, all it's Childrens objects, will scale as well. A Parent object is a graphical object that contain one or more graphical objects (Childrens). Children objects can themselves be a Parent object for other graphical objects, thus, its possible to create a hiearchy of objects, one inside another. This is a very usefull feature when doing graphical design. The graphical parts of a children object that is outside the parent object's area are hidden. Children objects can either exist inside the Parent object or inside the Parent object's content. When inside the content, effects added to the parent object will also be applied to the childrens. This is because effects only apply to an object's content, so if the childrens are inside the content of the parent, the parent's effects will be applied on the childrens as well. To add effects on multiple objects, set the children objects property “Inside content” of each children object. That property is found in the “Object properties” panel, tab “P1″. There is a special circumstance where effects can be applied to childrens that are not inside the content of their nearest parent, as long as in the parent hierarchy, one of the childrens/parents further up the hierarchy are inside the content of it's parent. This is probably the hardest concept to understand, but luckly, it's a feature you'll probably never will need. Under this circumstance, the checkbox “on object” of the effect's bar in the “Effects” tab in the “Object properties” panel, will be set. The paint toolFor Image objects, it is possible to paint with a brush. Just choose a paint tool in the tools panel to start painting. An image object will be added automatically if necessary. Pressing "Ctrl+P" will take you directly to the tab "Paint" of the "Content" panel. Press the brush dropdown box to choose a different brush, there are many to choose from. You can also create your own brush sets.In the “Paint” panel, there are 8 palettes (8 radio buttons). On each palette you can have different settings for the brush and the paint mode. Each of the paint tools and the eraser can point to a different or the same palette. They remember the one they point to when you switch between the tools. By default, palette 1 is given to the paint tools (brush, airbrush, pen, bucket fill) and palette 2 is given to the Eraser tool. So, by default when pressing the Eraser tool, palette 2 will be selected, and when choosing one of the paint tools, palette 1 will be selected. Always when choosing no color (the white box with a red line a cross it) in the Color Picker tool, the mode will be set to “Erase”. And when in the “Erase” mode and a color is picked, the mode will be set to “Normal”. When using the stylus of the tablet (the part you normaly paint with), the last used paint tool will be picked (By default, the brush tool). When using the eraser of the tablet, the Eraser tool will be used. So if you want to erase with some color, select the Eraser tool, choose the palette you want and pick a color. Paint with effects Go to the Layers tool (Ctrl+L) and add effects. Then go to the paint tool and choose "Apply layer effects and colors" in the dropdown box "Mode". When you do this, the effects will disappear and it will be possible to paint the effects on the layer. If you have painted and then leave the paint tool, the layer you painted on will be Merged. When this happens, new graphics data are created for the layer, and all the effects and colors you might have added will no longer be on the layer. This happens because all graphics on the layer have been merged (Frozen), and a new bitmap have been created for the layer. Next to the "Effects" tab in the Layer tool, you'll find the "Colors" tab (its considered to be an effect), and it is also possible to paint with it, just like painting with effects. After a merge, the values you may have set under the "Colors" tab, wil also disappear. As a rule of thumb, when graphical objects, layers and other things will get Merged or converted to an Image. The effects attached to the layers will be removed. Clone painting Below the tool icons you'll see 2 radio buttons. Press the "Clone" radio button. Pick the clone palette you want an choose from where you want to clone by setting the "Source" drop down box. If you select "Image", you'll be able to pick an image from the internet, your local drive or the Fatpaint image collection. If you select "Image object" you'll be able to pick an image object already on the page. Use the palette to store different clone sources. Before you start painting, you need to set the clone position. Press on the source image thumbnail or move the cursor to a location on the canvas and press the letter "c". The are different ways to do the cloning. Scroll down the panel where the source thumbnail is and take a look at the options. Removing background of an image The easiest way to remove the background of an image (white or another color) is to use the Magic Wand selection tool with the Scope set to "Object Content" and with an appropriate tolerance value. Press "Shift+A" while pressing on the canvas, to add to the selection. Sometimes it's better to select the graphics you want to keep and then invert the selection. On the tutorial video "Design for t-shirt", you can see how I do it. Experiment adding a little of expansion and blur to the selection before you erase, to smooth out the edges of the remaining graphics. A value of 1.1 on both is enough in most cases. If you are erasing the background of silhouettes, you can instead add a little of blur on the object and it will become nice and smooth. You can also use the Paint Bucket tool with its "Mode" set to erase. Press the Erase tool icon and set the "Tool" drop down box to "Paint Bucket". Then just press on the canvas the places you want to remove. If too much or little is being removed, you'll need to adjust the tolerance value. Alternatively, do the same by pressing on the Paint Bucket tool icon and set the "Mode" drop down box to "Erase" or pick an empty color (the small box with a red line, inside the Color Tool window). Then just press on the canvas the places you want to remove. Advanced features of the Paint Bucket tool If the checkbox "Post adjustment" is set, you'll be able to adjust tool parameters even after you pressed on the canvas. The operation will be performed again automaticaly with the new settings. Sometimes it's a good idea to add a little blur or glow when working with the Paint Bucket tool. Glow: Just set the glow values X, Y and Strength and uncheck the "Inner" checkbox. If the before mentioned "Post adjustment" checkbox is set, it will be much easier to find the correct settings to get the result you want. The Rich Text editorText objects have a tool for editing rich text. Just choose the "Move and transform content" tool (second tool on the "Tools" panel). You can also use the Text tool and press on the text object in the canvas that you want to edit.Each individual letter or letter selection of the text can have its own independent color, size, font and other properties. Just select the text you want to modify and choose the values you want. The prefered way of changing the font or color of the whole text object, is to do it from outside the Rich Text editor. By double clicking on the image thumbnail of the text object, the Font Dialog window will appear. The advantage of changing the font from there is that the text will resize itself automaticaly so the whole text continues to be visible. This resizing is necessary because fonts differ in size. |
graphic design software free download | graphic design online | free design software download | free logo software download | online logo creator | free graphic design | logo software | logo design online
graphic designing program | picture creator software | programs for designing | photo editor program | photo editing program | custom t shirts | make t shirt | create your own t shirt | best page maker
graphic designing program | picture creator software | programs for designing | photo editor program | photo editing program | custom t shirts | make t shirt | create your own t shirt | best page maker
Fatpaint.com - Copyright 2025 Mersica Inc.