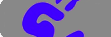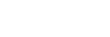Manual do usuário - Como usar o editor de design gráfico Fatpaint
Objetos FerramentaNo momento existe apenas um objeto ferramenta. O objeto Guia.O objeto Guia é usado para ajudar no arranjo de objetos gráficos na página. O Guia é avançado, mas se você experimentar um pouco com ele, acredito que voce não terá difficuldates em entende-lo. No menu "Objetos->Adicionar" é possivel adicionar um novo objeto guia. Agrupamento de objetosÉ possível selecionar vários objetos, é só voce segurar a tecla Shift ou a tecla Ctrl e pressionar com o mouse sob as imagens miniatura no painel "Objetos". Quando vários objetos gráficos são selecionados, suas posições na tela podem ser alteradas juntos. Os objetos podem também ser deletados de uma vez, é só apertar a tecla Delete. As operações de ediçao do menu "Editar" tambem affetam todos os objetos no grupo.Para redimensionar objetos como um grupo, cada objeto precisa ser movido para dentro de um outro objeto (Objeto Pai). Na maioria das vezes, o objeto utulizado como um Pai, é do tipo Painel. Ao redimensionar o objeto Pai, todos seus objetos Filho também seram redimencionados. Ao adicionar efeitos no objeto Pai, os objetos Filho só serão afetados se eles tiverem a propriedade "Dentro do conteúdo", que voce seleciona no sub painel "P1" do painel "Objeto". É possível alterar as propriedades de objetos sem ter que seleciona-los, basta voce clicar com o mouse sobre o objeto que você deseja editar, e selecione "Abrir o painel do objeto" no menu. Estes paineis são iguais ao painel "Objeto". Um objeto se torna Pai quando ele contém um ou vários objetos gráficos (Filhos) dentro de si. Objetos Filho tambem podem se tornar objetos Pai, o que torna possível criar um hirarquia de objetos. Este é um recurso muito útil ao fazer design gráfico. As partes do objeto Filho que estiverem fora do objeto Pai, não serão visiveis. Objetos Filho podem existir dentro do objeto Pai no nivel de Objeto ou no nivel de Conteúdo. Quando dentro do conteúdo, os efeitos adicionados ao objeto Pai também serão aplicados àos filhos. Há uma circunstância especial, onde os efeitos podem ser aplicados aos filhos que não estão dentro do conteúdo do pai mais próximo. Isto só é possivel se um dos demais pais na hirarquia, esteja dentro do conteúdo de um pai. Este é provavelmente o mais difícil conceito de entender no editor, felizmente é uma característica que você provavelmente nunca vai precisar. Nesta circunstância, a opção "No objeto" na barra de efeito no sub painel "Efeitos" poderá ser selecionada. A ferramenta de pintarObjetos do tipo Imagem, permitem pintar em suas camadas. Escolha uma das ferramentas de pintar, aperte no sub-painel "Pintar" ou pressione a tecla Ctrl+P.No painel "Paint", há 8 paletas (8 botões redondos). Em cada paleta é possível ter diferentes configurações para o pincel eo modo de pintar. Cada ferramenta de pintar e a borracha pode apontar para uma diferente ou a mesma paleta. A paletta escolhida é lembrada quando você troca de ferramentas. De inicio, a primeira paleta é dada às ferramentas de pintar (pincel, aerógrafo, etc.) e segunda paleta é dada para a ferramenta borracha. A primeira paleta terá a cor preta e segunda terá nenhuma cor. Por isso, quando a ferramenta de borracha e selecionada, a segunda paleta será automaticamente escolhida, e quando uma das ferramentas de pintar é selecionada, a primeira paleta será automaticamente escolhida. Na ferramenta de escolher, sempre que for escolhida nenhuma cor (caixa branca com uma linha vermelha com uma cruz-lo), o modo dep intar "Apagar" será selecionado automaticamente. E quando, no mode de pintar "Apagar" e a uma cor for escolhida, o modo "Normal" será selecionado automaticamente. Ao usar a caneta do tablet, a mais recente ferramenta de pintar será escolhida (Por padrão, a ferramenta pincel). Ao usar a borracha do tablet, a ferramenta borracha será usada. Você pode escolher uma paleta qualquer para cada uma das ferramentas de pintar e a borracha. Então, se você deseja apagar usando uma cor, selecione a ferramenta borracha, escolher a paleta que você deseja e uma cor. É possível pintar com efeitos. Basta ir para a ferramenta de Camadas (teclas Ctrl+L) e adicionar efeitos no sub painel "Efeitos". Em seguida, vá para a ferramenta de pintar e escolha "Aplicar efeitos e cores da camada" na caixa "Modo". Quando você termina de pintar e sai da ferramenta, a camada em qual voce pintou será Fundida e os efeitos e cores que voce addicionou nos sub paineis "Efeitos" e "Cores" do painel "Camadas", não vão mais estar lá. Isto acontece porque os gráficos da camada foram copiados para um novo bitmap. Sempre que objetos gráficos e camadas forem Fundidos. Os objetos Efeito e os efeitos de alteração de cor, serão removidos da camada, pois estes efeitos foram funditos no novo bitmap que foi criado para a camada. Clonagem De baixo dos ícones de ferramentas, você verá 2 botões. Pressione o botão "Clone". Escolha a paleta que você quer usar e escolha de onde voce deseja clonar atraves da opção "Fonte". Se você selecionar "Imagem", você será capaz de pegar uma imagem da internet, do seu disco local ou da coleção de imagens Fatpaint. Se você selecionar "objeto Imagem" você será capaz de pegar uma imagem de um objeto na página. Use a paleta para armazenar images diferente. Antes de começar a pintar, você precisa definir a posição de clonagem. Aperte na miniatura da imagem fonte ou mova o mouse para um local na tela e pressione a letra "c". Existem diferentes maneiras de fazer a clonagem, percorra o painel onde se encontra a miniatura de origem e de uma olhada nas opções. Remover fundo de uma imagem A maneira mais fácil de remover o fundo de uma imagem (branco ou outra cor) é usar a ferramenta de seleção "Varinha mágica" com o escopo em "Conteúdo de objeto" e com um valor de tolerância adequado. Pressione "Shift+A" ao apertar na tela, para adicionar à seleção. Às vezes é melhor selecionar os gráficos que você deseja manter e depois inverter a seleção. No vídeo de demonstração "Design para t-shirt", você pode ver como eu faço. Experimente adicionando um pouco de expansão e blur na seleção antes de apagar-la, para suavizar os cantos do gráfico restante. Um valor de 1,1 em ambos é suficiente na maioria dos casos. Se você está apagando o fundo de imagens silhuetas, experimente adicionando um pouco be blur no objeto e os cantos da imagem ficaram mais suaves. Uma outra opcão é utilizar a ferramenta "Balde de tinta" com a opção Modo em "Apagar". Pressione o ícone da ferramenta "Apagar" e escolha a ferramenta "Balde de tintas" no drop down box. Em seguida, basta pressionar a tela nos lugares que você deseja remover. Se muito ou pouco está sendo removido, você precisará ajustar o valor da tolerância. Alternativamente, faça o mesmo pressionando o ícone da ferramenta Paint Bucket e escolha o modo "Erase" ou escolha uma cor vazia (a caixa pequena com uma linha vermelha, no interior da janela de cores). Em seguida, basta pressionar a tela nos lugares que você deseja remover. Funcionalidades avançadas da ferramenta "Balde de tintas" Se a opção "Ajuste pós" estiver acionado, você será capaz de ajustar os parâmetros da ferramenta mesmo depois de ter pressionado na tela, sem a necessidade de desfazer e pressionar sobre a tela novamente. Pois a operação será refeita automaticamente usando os novos parâmetros. Às vezes é uma boa idéia adicionar um pouco de blur ou irradiação quando se trabalha com a ferramenta Balde de tintas. Irradiação: defina os valores de X, Y e força, e desmarque a caixa "Interior". Se a opção "Ajuste pós" estiver ligada, será muito mais fácil encontrar a configuração correta para obter o resultado desejado. Editor the textoObjetos do tipo Texto possuem uma ferramenta para edição de textos. Basta escolher a ferramenta "Mover e transformar conteúdo". Tambem e possivel usar a ferramenta "Texto" e apertar no objeto que voce deseja editar.Cada letra ou seleção de letras podem ter suas próprias propriedades. Basta selecionar o texto que voce pretende alterar e escolher os valores desejados de tamanho, cor, tipográfia, etc. A melhor maneira de mudar a tipografia ou a cor do texto inteiro, é fazê-lo de fora do editor de texto. Ao clicar duas vezes sobre a miniatura da imagem do objeto de texto, a uma janela diálogo irá aparecer. Nela voce escolhe a tipografia, cor e outras propriedades. O texto irá se redimensionar automaticamente para manter todo o texto visível. Este redimensionamento é necessário porque as tipografias possuem tamanhos differentes. |
programa de design gráfico | logotipos gratis | criar logotipo gratis | criar logotipos | criar logomarcas gratis | criação de logo gratis | criação de logo | criação de logomarcas
Fatpaint.com - Copyright 2025 Mersica Inc.